Training Tidbit: Report Template for Employee Hire Date Report
Did you know that with Report Writer, you are able to create an unlimited number of custom reports?
For example, you can create a report that prints your employees, their hired dates, and how many years each employee has been with the district (using a formula that compares their hired date to the current date set on your computer); and the report can be sorted either alphabetically by name or chronologically by hired date.A sample of this report (printed alphabetically) is shown below.
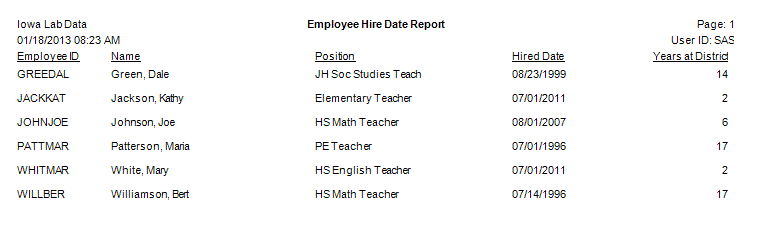
For those customers who have the full version of the Report Writer module licensed, we have provided a complimentary template of this report for you to download from our website. You can then import the report template into the Report Writer module using the Import option. Refer to the steps below for detailed instructions.
Downloading the Report Template:
- Click this link to access the report template file: https://docs.su-inc.com/training/rw/RWTemplate1.exe
- A message will appear prompting to run or save the file; click the Run button (the Open button if using Windows 2000). Note: Depending on the security settings of your Internet browser, an additional prompt may appear after clicking the Run button stating the publisher could not be verified; if the additional message appears, click Run to continue.
- When prompted for the location in which to save the unzipped file, specify a location and then click the Unzip button. The system will default to save the file on your C: drive, but that can be changed if desired. Please note the location you select for where to save the unzipped file.
- Once the file has been unzipped, a message will appear stating the process was successful; click OK.
- Then click the Close button to close the screen.
- There will now be a file called Transfer.xml containing the report template in the location you specified above.
Importing the Report Template into Report Writer:
- From the Report Writer screen, select the Options menu and then Import Reports.
- When prompted, selected the location of the Transfer.xml file (as noted above); then click Open.
- At the Import Reports screen, select the report to import by clicking once on the box under the Selected column to the left of the report name. A checkmark will appear in the box if the report is selected.
- Then click the Execute button, and when prompted to continue importing the report, click Yes. Note: If a report with the same name already exists, the system will prompt asking to replace the existing file; click Replace to copy over the existing report, or click Rename to import the file under another report name, or click Leave to keep the existing report and not import the new one.
- Click the X in the upper right-hand corner of the Import Reports screen to display the Report Writer screen.
The Employee Hire Date Report will now be available in Report Writer, and can also be printed from Payroll by selecting the Reports menu on the main Payroll screen, and then Employee Reports. To see a full example of this report, click the link below (page 1 shows the report sorted alphabetically, while page 2 shows the report sorted by hired date).
For more information on the Report Writer module, visit the Report Writer product page of our website. Also, to register for a Report Writer or Advanced Report Writer Workshop where you will learn how to create similar reports and those using additional report features, visit our training calendar.