- Knowledge Base Categories:
- School Accounting System
- General Ledger
Training Tidbit: Flexible Financial Report Setup – Months Report Type (Template Included)
Did you know within the Flexible Financial Report Setup option in General Ledger you can create a report that prints the monthly totals for account numbers (or an account piece, such as object or function)? The monthly totals print in a separate column across the page for each month within the fiscal year. A sample months report subtotaled by object is shown below. (Note: Only the months of July through December print on the sample report as the lab data has a fiscal year starting in July and only had activity completed through December.)
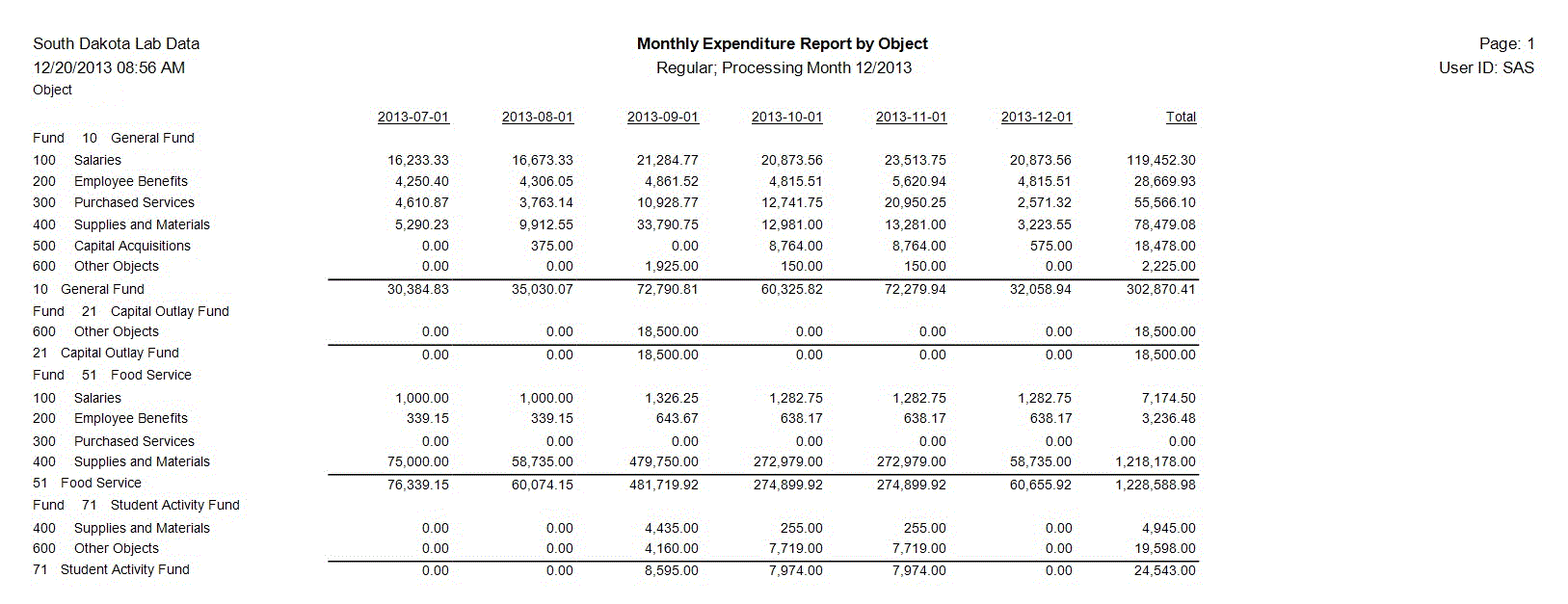
To create a months report within the Flexible Financial Report Setup option, specify Months in the Report Type field on the General screen (see image below).

For your convenience, we have provided a complimentary template of the report sample shown above – the Monthly Expenditure Report by Object — to download from our website and import into the Flexible Financial Report Setup option. Refer to the steps below for detailed instructions.
Downloading the Report Template:
- Click the applicable link to access the report template file:
All states except Missouri: https://docs.su-inc.com/training/images/FFTemplate1.exe
Missouri only: https://docs.su-inc.com/training/images/FFTemplate1MO.exe - A message will appear prompting to run or save the file; click the Run button.
Note: Depending on the security settings of your Internet browser, an additional prompt may appear after clicking the Run button stating the publisher could not be verified; if the additional message appears, click Run to continue (or if needed, click Actions, More Options, Run Anyway). - When prompted for the location in which to save the unzipped file, specify a location and then click the Unzip button. The system will default to save the file on your C: drive, but that can be changed if desired. Be sure to note the location you select for where to save the unzipped file.
- Once the file has been unzipped, a message will appear stating the process was successful; click OK.
- Then click the Close button to close the screen.
- There will now be a file called Wizard.xml containing the report template in the location you specified above.
Importing the Report Template into the Flexible Financial Report Setup Option:
- In General Ledger, select the Maintenance menu and then Flexible Financial Report Setup.
- At the Flexible Financial Report Setup screen, select the Options menu and then Import Report.
- When prompted, select the location of the Wizard.xml file (as noted above); then click Open.
Note: If a report with the same name already exists, the system will prompt asking to replace the existing file; click Replace to copy over the existing report, or click Rename to import the file under another report name, or click Cancel to keep the existing report and not import the new one. - The Monthly Expenditure Report by Object will now be available, and the imported setup for the report will appear on the Flexible Financial Report Setup screen.
- The font settings for the imported report are set to size 6 so that all the months (columns) fit on one page, but will only take effect by completing the following: with the Monthly Expenditure Report by Object setup displayed on the screen, key 0.25 over the text (0.25) already entered in one of the Margin fields, and then click the Save button.
Note: For step-by-step instruction on setting up a new flexible financial report, refer to the Adding a Flexible Financial Report Setup topic in the Help File. If desired, a recording of the Flexible Financial Report Setup webinar can be requested in order to review the steps for creating flexible financial reports; to request the recording, contact the Training Department.